BLOG ブログ
2021年3月に、Microsoft社がパソコン操作自動化ツール Power Automate Desktop(PAD)の無料提供を開始しました。
このツールと無課金個人アカウントで何ができるのか、簡単にできるのかを試すため、Web版GoogleDriveでファイルをアップロードするフローを作ってみました。
Power Automate Desktopとは
Power Automate Desktopは、Microsoft社が提供するノーコード/ローコード プラットフォームであるPower Automateに含まれる機能の1つで、ざっくり表現すると、パソコン上で行う操作を人間に代わって自動化するツールです。ロボティック プロセス オートメーション(RPA)とも呼ばれます。
キャッチフレーズは「何でも簡単にデスクトップから自動化する」です。
:Power Automate Desktop(Microsoft社)
:デスクトップフローの概要(Microsoft社)
なんとかアップロードできた
試行錯誤を重ねた結果、なんとかローカル(パソコン内)にあるファイルをGoogleDriveにアップロードすることができました。
苦労した部分は後述します。
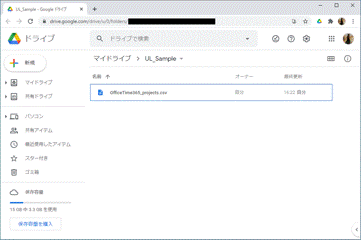
作ったフローと解説
実際に作ったフローのキャプチャ画像です。
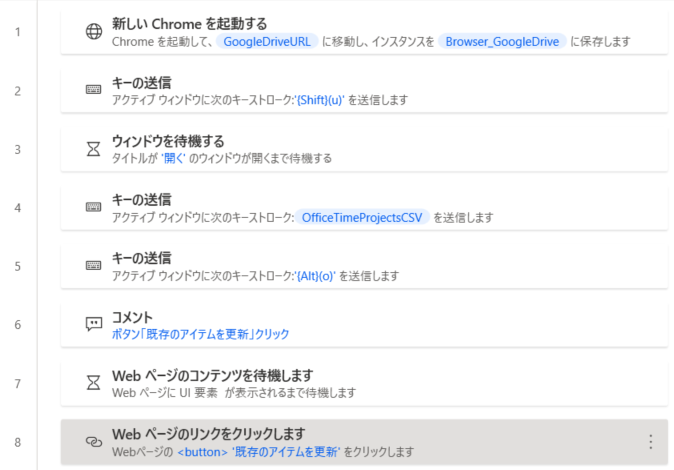
1行目:新しいChromeを起動する
GoogleDriveのアップロード先フォルダを、新しいブラウザで開きます。
2行目:キーの送信
GoogleDriveでファイルアップロードを指示するキーボードショートカット(Shift+u)を送信します。
3行目:ウィンドウを待機する
ファイル選択ダイアログボックスが表示されるのを待ち合せます。
4行目:キーの送信
ファイル名入力欄に、アップロードするファイルのフルパスを送信します。
例)C:\Users\XXXX\Downloads\OfficeTime365_projects.csv
5行目:キーの送信
ファイル選択ダイアログボックスのキーボードショートカット(Alt+o)を送信し、「開く」ボタンを押します。
7行目:Webページのコンテンツを待機します
上書き確認メッセージが表示されるのを待ち合せます。
8行目:Webページのリンクをクリックします
上書き確認メッセージの「既存のアイテムを更新」ボタンを押します。
上書き確認メッセージの待ち合わせに苦労した
アップロード時に表示される上書き確認メッセージで「既存のアイテムを更新」ボタンを押すためには、PADがメッセージを検知する必要があります。
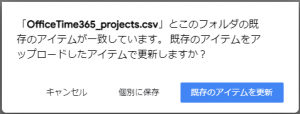
メッセージ検知の手段として「既存のアイテムを更新」ボタンの表示を利用するために、PADに「表示を待ち合わせたいUI要素(部品)はこのボタンですよ」と教えておきました。
教える方法は簡単で、教えたいUI要素(部品)をマウスでクリックするだけです。
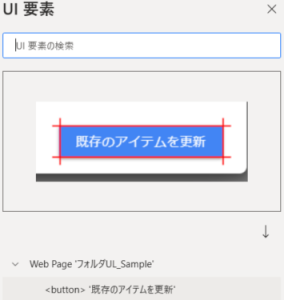
早速フローを動かしてみると、メッセージが表示されてもPADが検知してくれません、困りました。
そこで、教えたUI要素(部品)の詳しい中身を見てみました。
なにやら、文字の羅列が沢山書かれています。
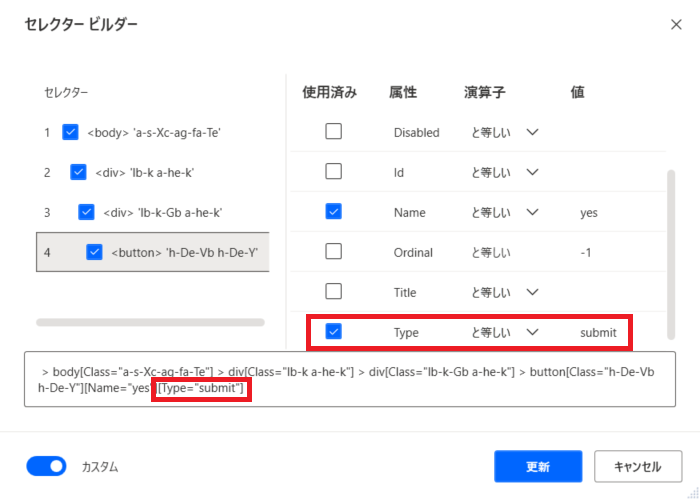
文字の羅列とWebページのHTML要素を見比べたところ、PADはType属性を見ようとしている(上図の赤枠)のに対し、WebページのHTML要素にはType属性がありませんでした。
このため、試しにType属性の判定条件を外してみました(下図の赤枠)。
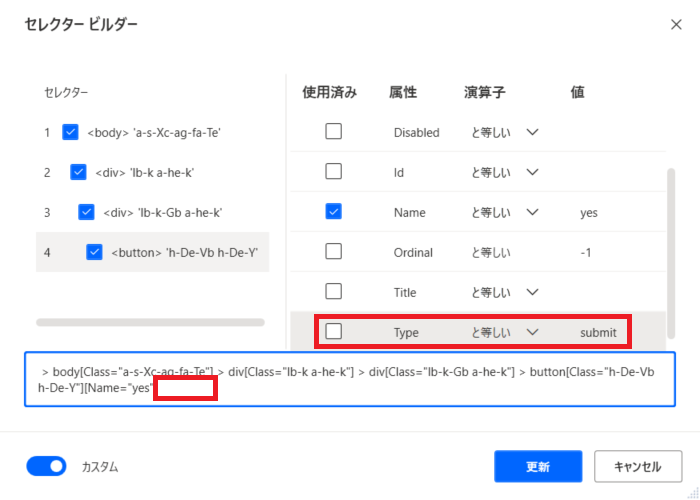
改めてフローを動かしてみると、PADが無事にメッセージを検知し、ボタンも押してくれました。Type属性が悪さをしていたようです。
BLOGには分かった結論を書き起こしているので、原因が明確で単純に見えます。ですが、結論に至るまでに色々な手段であれもダメ、これもダメを繰り返し、時間も費やしました。
一般の方が同じ活動をしようと思っても、UI要素(部品)の詳しい中身やWebページのHTML要素を見ても分からない方が多いでしょう。
Microsoft社のキャッチフレーズは
「何でも簡単にデスクトップから自動化する」
なのですが、誰でも、簡単にという訳ではなさそうな印象でした。
執筆:H
関連記事
これまでの記事
- GoogleスプレッドシートTIPS (2)
- Power Automate Desktop お試し (2)
- RedmineとBIツールの連携 (3)
- お知らせ (1)
- ニュースリリース (60)
- ブログ (63)
- 雑記 (3)





