BLOG ブログ
2021年3月に、Microsoft社がパソコン操作自動化ツール Power Automate Desktop(PAD)の無料提供を開始しました。
このツールと無課金個人アカウントで何ができるのか、簡単にできるのかを試すため、Webシステムに自動サインインするフローを作ってみました。
Power Automate Desktopとは
Power Automate Desktopは、Microsoft社が提供するノーコード/ローコード プラットフォームであるPower Automateに含まれる機能の1つで、ざっくり表現すると、パソコン上で行う操作を人間に代わって自動化するツールです。ロボティック プロセス オートメーション(RPA)とも呼ばれます。
キャッチフレーズは「何でも簡単にデスクトップから自動化する」です。
:Power Automate Desktop(Microsoft社)
:デスクトップフローの概要(Microsoft社)
Webシステムにサインインできた
弊社のWeb勤怠管理システム(OfficeTime365)に自動サインインさせることができました。
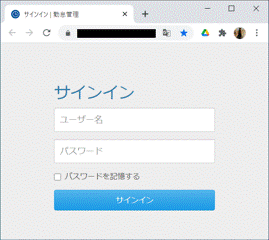
作ったフローと解説
実際に作ったフローのキャプチャ画像です。
直感的な操作でフローを作ることができました。
1行目~6行目がサインイン部分、7行目以降は別目的の機能です。
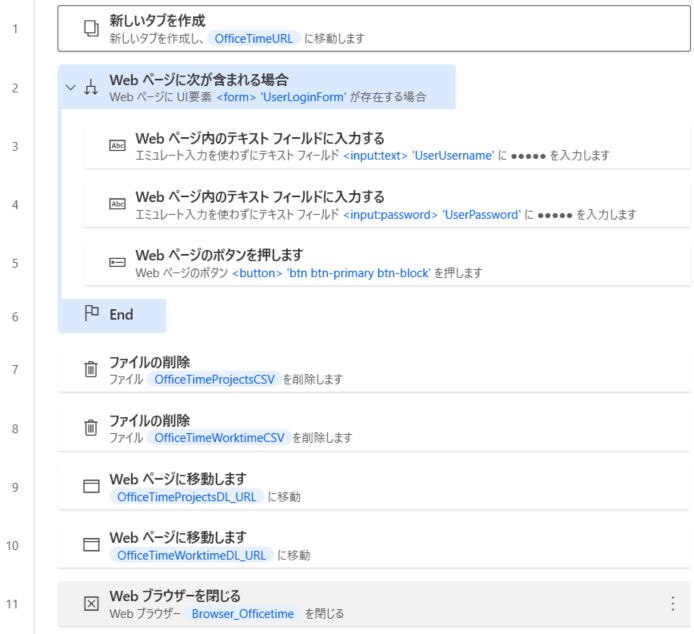
1行目:新しいタブを作成
今回は、ブラウザ起動済であることを前提条件にしていたため、新しいタブを作成することにしました。
2行目:Webページに次が含まれる場合
既存タブで勤怠管理システムにサインインしている場合、サインインページが表示されません。
このため、サインインページかどうかの条件分岐を設定しました。
3行目,4行目:Webページ内のテキストフィールドに入力する
ユーザー名とパスワードを入力します。
5行目:Webページのボタンを押します
サインインボタンを押します。
7行目,8行目:ファイルの削除
このあと勤怠管理システムからファイルをダウンロードしたいので、ファイル名重複を避けるためにパソコン内の同名ファイルを削除します。
9行目,10行目:Webページに移動します
勤怠管理システムに用意されている所定のURLにアクセスすると、ファイルがダウンロードされます。
このため、やりたいことはファイルのダウンロードなのですが、Webページ移動を使っています。
11行目:Webブラウザーを閉じる
フローの先頭で開いたタブを閉じます。
PADの良いところ
ユーザー名とパスワードを事前に設定しておくのですが、設定時に「ダイレクト機密テキストの入力」を選択することで暗号化され、第三者にパソコンを使われても知られることがないよう配慮されていました。
今回の主目的はWebシステムのサインイン自動化でしたが、応用すれば様々な操作を自動化できそうな印象でした。
PAD無料機能の物足りないところ
作成したフローを自動実行することができません。
作成したフローを他のユーザーと共有することができません。
いずれも、実現するためには Power Automate の有料ライセンスが必要です。
執筆:H
これまでの記事
- GoogleスプレッドシートTIPS (2)
- Power Automate Desktop お試し (2)
- RedmineとBIツールの連携 (3)
- お知らせ (1)
- ニュースリリース (60)
- ブログ (63)
- 雑記 (3)





